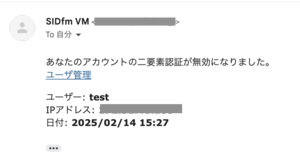二要素認証を設定する
管理者画面で二要素認証の設定を変更する
管理者が二要素認証を「任意」もしくは「必須」とすることで、各ユーザーが二要素認証の設定をすることが可能になります。
-
設定メニューの「システム設定」をクリックします。

-
「二要素認証」の行で「設定変更」をクリックします。
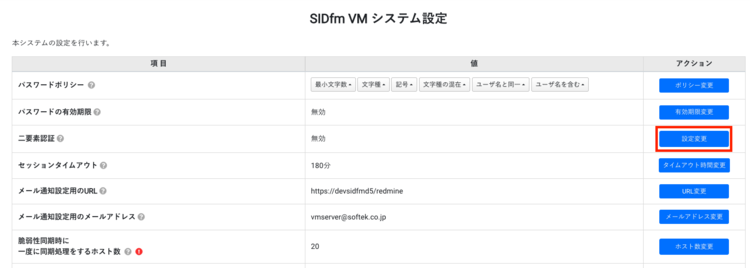
-
プルダウンから「任意」もしくは「必須」を選択して「更新」をクリックします。
 設定の違いは以下の通りです。
設定の違いは以下の通りです。
無効:全ユーザーの二要素認証を無効にし、認証デバイスの関連付けも解除します。
任意:ユーザーは必要に応じて二要素認証を有効化できます。
必須:全ユーザーに対し、次回ログイン時に二要素認証の有効化を要求します。SIDfmVM管理者も二要素認証が要求されるため、管理者ユーザーを共有している場合、共有しないように運用を変更してください。
二要素認証を有効にする
-
設定が「任意」の場合
-
各ユーザでログインし、「ユーザ管理」をクリックします。
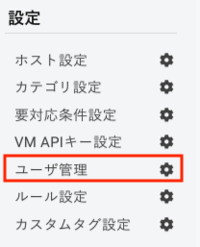
-
「ユーザ管理」画面で「変更」をクリックします。

-
「ユーザ情報の編集」画面で「二要素認証を有効にする」をクリックします。
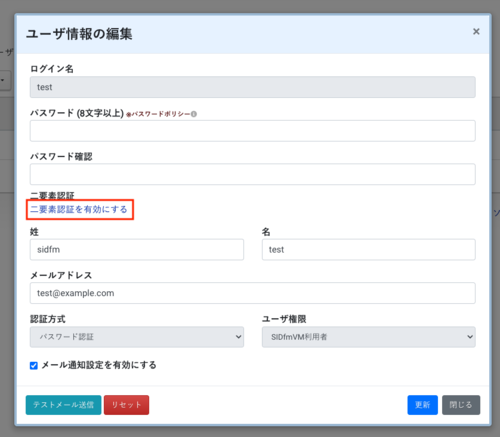
-
TOTPアプリでQRコードを読み込むか、テキストキーを入力し、表示されたコードを入力します。
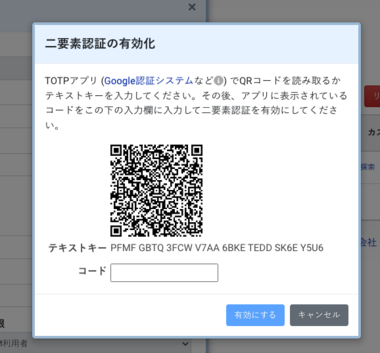
-
設定が完了すると、「ユーザ情報の編集」画面に「有効」と表示されます。
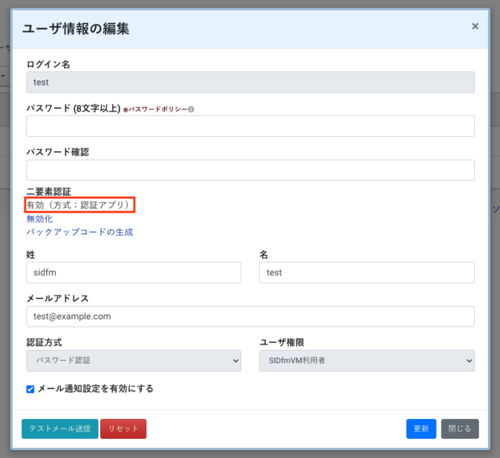
また、有効化の通知メールが送信されます。

-
各ユーザでログインし、「ユーザ管理」をクリックします。
-
設定が「必須」の場合
-
ログインIDとパスワードを入力し、「ログイン」をクリックします。
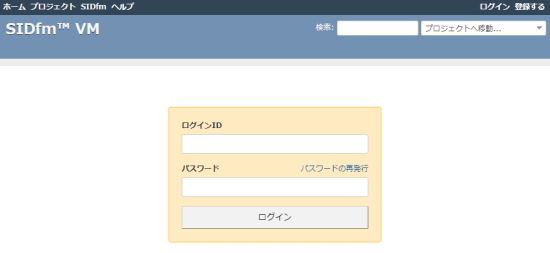
-
二要素認証の有効化を要求されます。
TOTPアプリでQRコードを読み込むか、テキストキーを入力し、表示されたコードを入力します。
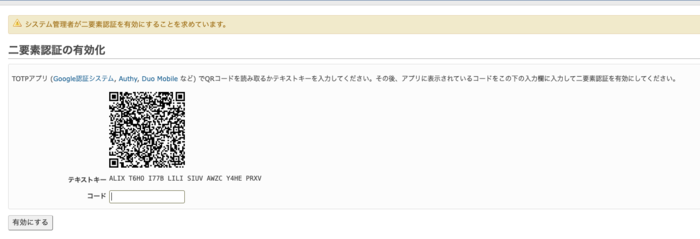
-
二要素認証が有効化され、ログインが完了します。
また、有効化の通知メールが送信されます。
-
ログインIDとパスワードを入力し、「ログイン」をクリックします。
バックアップコードを生成する
-
各ユーザでログインし、「ユーザ管理」をクリックします。
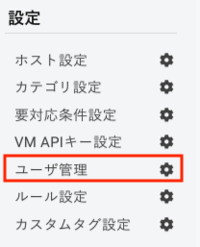
-
「ユーザ管理」画面で「変更」をクリックします。

-
「ユーザ情報の編集」画面で「バックアップコードを生成する」をクリックします。
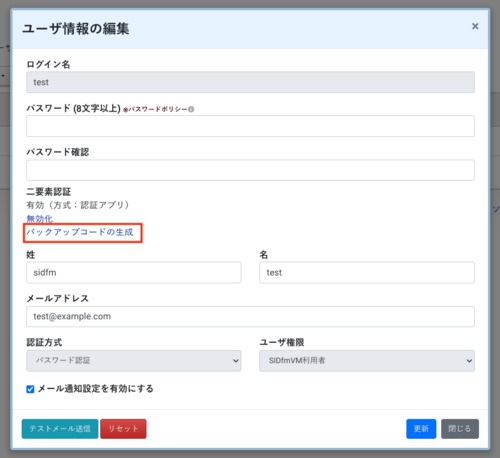
-
認証コードを入力して「送信」をクリックします。
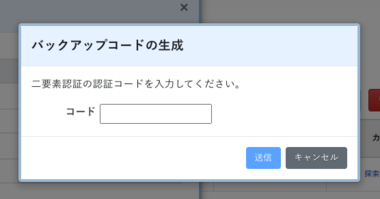
-
バックアップコードが表示されます。必要に応じて保存してください。
認証コードの入力欄にバックアップコードを入力することで、ログインが可能になります。
再度バックアップコードを生成すると、古いコードは無効になりますのでご注意ください。

-
バックアップコードの生成と使用時にメールが送信されます。
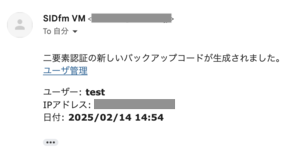
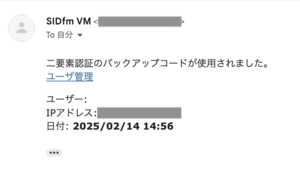
二要素認証を無効化する
-
各ユーザでログインし、「ユーザ管理」をクリックします。
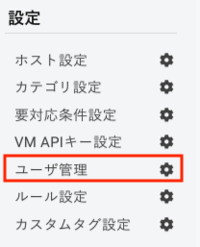
-
「ユーザ管理」画面で「変更」をクリックします。

-
「ユーザ情報の編集」画面で「二要素認証を無効にする」をクリックします。
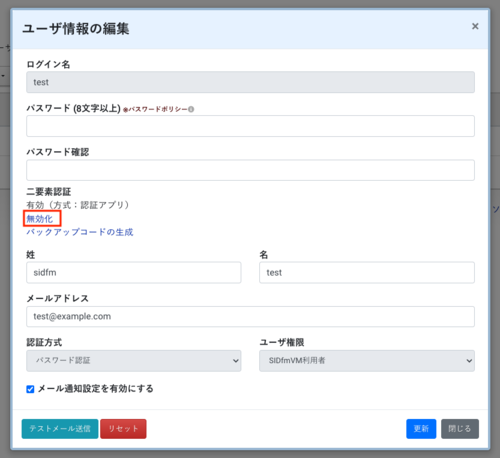
-
認証コードを入力して「無効化」をクリックします。
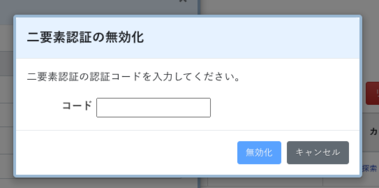
-
二要素認証が無効化されます。
二要素認証を有効化する場合は、再度設定を行ってください。
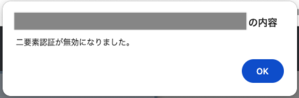
-
二要素認証の無効化時にメールが送信されます。