履歴通知と履歴画面概要
履歴通知
履歴通知は、1週間以内に履歴(ユーザがステータス変更・対策予定日変更・コメントを送信した)が作成されたホストとそのホストの脆弱性タイトルを表示します。また、ユーザがログイン中に新たに履歴が作成された時に、新着を通知します。
履歴通知画面構成
「履歴通知」の画面構成について説明します。
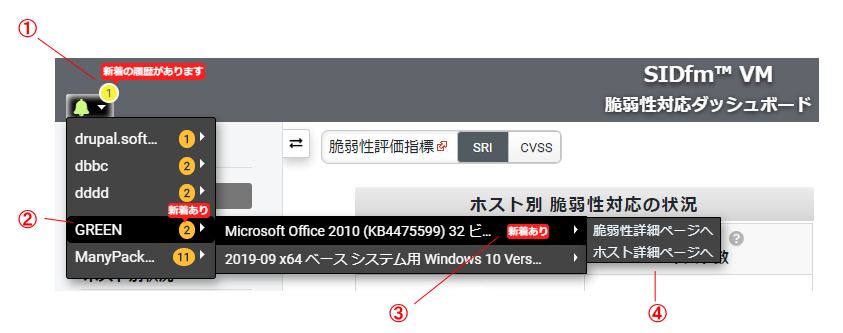
| ① | 履歴通知 |
履歴通知ボタンをクリックすると1週間以内に履歴(ユーザがステータス変更・対策予定日変更・コメントを送信した)が作成されたホストのホスト名とそのホストの脆弱性タイトルが表示されます。 1週間以内に履歴が作成されていない、もしくは、表示できるホストがいない場合は、「履歴はありません」と表示されます。 権限によって表示内容が変わります。SIDfm管理者権限であれば全ホスト、その他の権限ではユーザが属するカテゴリと同じカテゴリに属するホストのみです。 また、ユーザがログイン中に、新しい履歴が追加された場合に、件数と伴に「新着の履歴があります」と表示します。新着通知は、ログイン中に履歴が新規作成された場合のみで、一度ログアウトすると通知は表示されません。 |
| ② | ホスト名と脆弱性数 | ホスト名と1週間以内の履歴がある脆弱性数を表示します。新着がある場合は、「新着あり」と表示します。 |
| ③ | 脆弱性タイトル | ホスト毎に、1週間以内の履歴を含む脆弱性タイトルを表示します。新着がある場合は、「新着あり」と表示します。 |
| ④ | 履歴詳細ページへのリンク |
・「脆弱性詳細ページへ」をクリックすると、選択している脆弱性タイトルに対応する脆弱性詳細ページへ遷移します。画面遷移後、選択している脆弱性タイトルに対応する履歴通知画面が表示されます。 ・「ホスト詳細ページへ」をクリックすると、選択しているホストに対応するホスト詳細ページへ遷移します。画面遷移後、選択している脆弱性タイトルに対応する履歴通知画面が表示されます。 |
新着通知機能
履歴の新着通知は、以下の場合に表示されます。
- 新着通知は、ユーザがログイン中に動作します。
- 新着の確認は、15分に一度実施します。
- 新着の表示は、ページ遷移、または、ページリロードにより更新されます。
履歴画面
履歴画面は、ホスト毎の各脆弱性に対するステータス変更・対策予定日変更・コメントの履歴をを分かりやすく対話形式で表示します。履歴画面は、「履歴通知」の詳細、「ホスト詳細画面」の履歴、「脆弱性詳細画面」の履歴から表示されます。
履歴画面構成
「履歴通知」の画面構成について説明します。
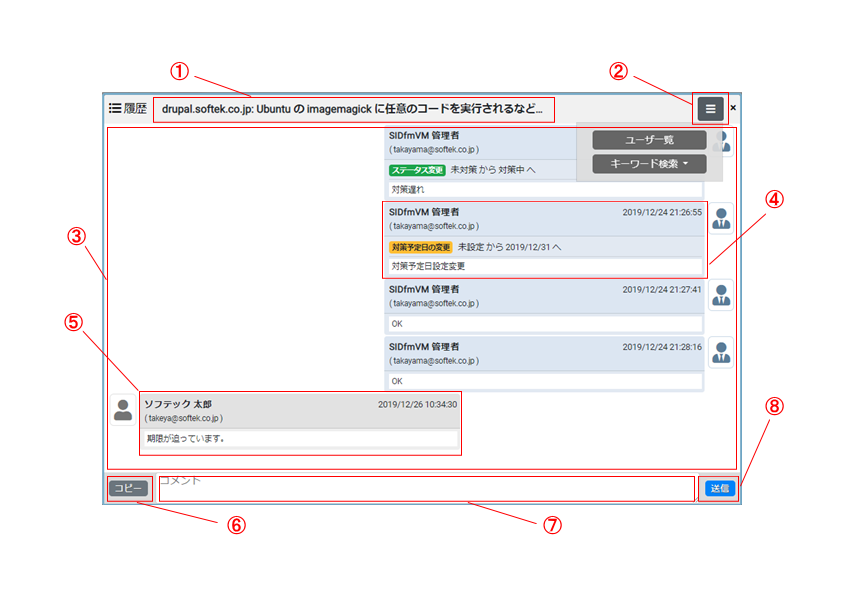
| ① | 脆弱性タイトル | 画面上部に脆弱性タイトルが表示されます。 脆弱性詳細画面では、脆弱性タイトルの前にホスト名が表示されます。 |
| ② | ユーザ一覧・キーワード検索 |
画面右上部にある「≡」マークを押すと、「ユーザ一覧」ボタンと「キーワード検索」ボタンが表示されます。 [ユーザ一覧ボタン] 「ユーザ一覧」ボタンをクリックすると、履歴画面に表示されている全ユーザの氏名を表示します。 表示したユーザ氏名をクリックすると、履歴画面にあるクリックしたユーザの全履歴を表示します。 [キーワード検索ボタン] 「キーワード検索ボタン」をクリックすると、「検索ワード入力」欄が表示されます。 「検索ワード入力」欄に文字を入力して「検索」ボタンをクリックすると、履歴画面の全履歴から入力した文字に該当する箇所をハイライトします。検索によって該当する文字が存在する履歴の数を件数として表示し、検索した文字を検索結果の下に表示します。 「検索ワード入力」欄で検索する文字は、スペース区切りで複数検索することができます。 (例:「xxx yyy 123」と入力して検索すると、「xxx」と「yyy」と「123」が検索されます) |
| ③ | 履歴表示エリア |
画面中央に脆弱性に対応する履歴が表示されます。 履歴は、ログインユーザの履歴が右側に寄って青色で表示され、そのほかのユーザは左側によって灰色で表示されます。 |
| ④ | ログイン中ユーザの履歴 |
各履歴の内容は、一番上のセクションにユーザの氏名・メールアドレス・作業日時が表示されます。 [作業内容が「ステータス変更」もしくは「対策予定日の変更」の場合] 中央のセクションに「ステータス変更」もしくは「対策予定日の変更」の文言とその内容が表示され、一番下のセクションに 、「ステータス変更」もしくは「対策予定日変更」と表示されます。 [作業内容がコメントの場合] 中央のセクションは存在せず、一番下のセクションにコメントの内容が表示されます。 |
| ⑤ | ログイン中ユーザ以外の履歴 | 表示内容は、「ログイン中ユーザの履歴」と同じです。 |
| ⑥ | コピー | 画面左下にある「コピー」ボタンをクリックすると、履歴画面に表示されている全ての履歴をクリップボードにコピーします。 |
| ⑦ | コメント欄 | 画面下中央にあるコメント欄にコメントを入力できます。 |
| ⑧ | 送信 |
画面右下にある「送信」ボタンをクリックすると、コメント欄に入力した文字が送信され、コメントが履歴として作成されます。 SIDfm管理者とSIDfm報告者のみ利用可能です。その他の権限では「送信」ボタンが非活性になり、送信できません。 |
