Windows にエージェントをインストールする
エージェントのインストール前提条件
- ホストから VM サーバに対して HTTP (HTTPS) でアクセス可能であること (Proxy 経由可)
- エージェントの対象オペレーティングシステムであること。
- PowerShell 3.0 以上がインストールされていること
取得対象情報
Windows エージェントで取得・登録される情報は以下の通りです。
| OS 情報 | Windows の種類、バージョン情報 |
| 未適用パッチ情報 | 未適用 KB (Knowledge Base) 番号、未適用のパッチプログラム名称 |
Windows Server 2008/2008 R2 での準備
Windows Server 2008/2008 R2 では Windows Management Framework 3.0 のインストールを行う必要があります。インストール手順はこちらです。
エージェントをインストールする
- Powershell を管理者権限で起動できるユーザで、Windows にログオンします。
- ダウンロードページをブラウザで開きます。
-
「SIDfm VM サブスクリプション契約約款」および「ソフトウェア使用許諾契約書」に同意し、チェックを入れたあと「ダウンロードページ」をクリックします。

-
エージェントのアーカイブファイルをダウンロードします。以下では、「sidfm-vm-agent-win-1.0.1」バージョンを例として記述します。exe ファイルが、アンチウイルスソフトウェアなどでブロックされる場合は、zip ファイルをご利用ください。

-
[exe ファイルをダウンロードした場合の手順 (zip ファイルをダウンロードした場合は、7.に進んでください)]
4.でダウンロードしたインストールファイルについて、右クリックメニューから「プロパティ」を選択し、「全般」タブのセキュリティで「許可する」にチェックをして「OK」ボタンを押下します。 -
5. のインストールファイルをダブルクリックし、表示される入力欄に
C:\opt\softekを入力して「OK」ボタンを押下します。
VM エージェント更新の場合は、ファイルの上書きを確認するダイアログ(Confirm File Replace)が表示されます。 その場合は 「Yes to All」 ボタンを押下してください。
9. に進んでください。 -
[zip ファイルをダウンロードした場合の手順 (exe ファイルをダウンロードした場合は、5.を実行してください)]
7zip (https://www.7-zip.org/) 等の zip ファイルを展開することのできるアプリケーションを用意し、4. でダウンロードしたアーカイブを展開します。Windows には zip ファイルを展開する機能が内蔵されていますが、この機能で展開した場合、展開した各ファイルに外部から取得したファイルであることを示す属性が付与され、展開した各ファイルについてこの属性を削除しなければ実行できなくなるため、9. 以降の操作に影響があります。 -
7.で展開してできたディレクトリ(sidfm-vm-agent-win)を
C:\opt\softek\に上書きコピーします。もしC:\opt\softek\が存在しない場合は、エクスプローラ等で作成してください。 9. に進んでください。 - 管理者権限で PowerShell を起動します。
-
エージェントをインストールしたディレクトリに移動します。
PS C:\> cd \opt\softek\sidfm-vm-agent-win -
ExecutionPolicyの設定を行います。
PS C:\opt\softek\sidfm-vm-agent-win> Set-ExecutionPolicy Unrestricted -Scope Process -Force -
VM サーバで発行したホスト登録用 API キーを設定します。
PS C:\opt\softek\sidfm-vm-agent-win> .\install_regkey.ps1 "ホスト登録用APIキー"ホスト登録用 API キーの発行方法は「ホスト登録用 API キーを登録する」を参照してください。なお、ホスト登録が必要な時にだけ発行し、通常運用時には削除する運用を推奨しています。これは、このホスト登録用 API キーがあれば、自由にホスト登録が可能となるため、意図しないホストの登録が行われる可能性があるためです。
-
SIDfm VM ではホスト名でホストを識別しており、ホスト名が対象のネットワークで一意である必要があります。そのため、正しいホスト名が設定されているか確認します。
もし「ユニーク」なホスト名として不適切(FQDNでないホスト名等)な場合は、13. の設定ファイルの生成の際にホスト名を明記することで変更が可能です。
PS C:\opt\softek\sidfm-vm-agent-win> (Get-CimInstance -Class Win32_ComputerSystem).Name -
エージェントに、VM サーバの設定を行います。
ホスト名を指定しないときは、以下のコマンドで設定ファイルを生成します。なお、ホスト名は、自動的にセットされます。PS C:\opt\softek\sidfm-vm-agent-win> .\generate_config.ps1 <VMサーバのURL>/redmine/sidfm/api/register/- 例 : VM サーバの URL が 「http://sidfmvm.example.co.jp」 の場合
PS C:\opt\softek\sidfm-vm-agent-win> .\generate_config.ps1 http://sidfmvm.example.co.jp/redmine/sidfm/api/register/
PS C:\opt\softek\sidfm-vm-agent-win> .\generate_config.ps1 <VMサーバのURL>/redmine/sidfm/api/register/ <ホスト名>- 例 : VM サーバの URL が 「http://sidfmvm.example.co.jp」、ホスト名が 「hostname_sample」 の場合
PS C:\opt\softek\sidfm-vm-agent-win> .\generate_config.ps1 http://sidfmvm.example.co.jp/redmine/sidfm/api/register/ hostname_sample
- 例 : VM サーバの URL が 「http://sidfmvm.example.co.jp」 の場合
-
エージェントをインストールしたホストから VM サーバにアクセスする際に Proxy サーバを経由する必要がある場合は、以下のコマンドでProxy の設定を行います。
※ proxy.example.com はプロキシサーバのホスト名もしくは IP アドレス、user/password はプロキシの BASIC 認証の user/password に対応します。
PS C:\opt\softek\sidfm-vm-agent-win> .\proxy_config.ps1 enable user:password@proxy.example.com:3128
※ user:password は省略可。省略する場合は proxy.example.com:3128 と指定してください。 -
VM サーバへのホストの登録と初期データの送信を行います。
登録が成功すると VM サーバにホストとして登録され、データの送信が行われます。なお、登録成功の時点で 11. で設定したホスト登録用 API キーは削除され、代わりに C:\opt\softek\sidfm-vm-agent-win\var\.host_apikey が生成されます。ホスト用の API キーが記載されており、以降の定期実行ではこのホスト用の API キーにより VM サーバにアクセスを行います。そのため、15. まで操作が終了しホストの登録が終了した後は、セキュリティ上の問題となりますので、ホスト登録用API キーを削除することを推奨します。
PS C:\opt\softek\sidfm-vm-agent-win> powershell.exe -ExecutionPolicy RemoteSigned -File C:\opt\softek\sidfm-vm-agent-win\vm-agent.ps1
なお、エラーにより実行できなかった場合はこちらをご参照ください。 -
ホストの脆弱性チェックの定期実行 (1 日 1 回)を有効にします。
デフォルトでは毎日 1 回 AM3:00 に実行されます。
PS C:\opt\softek\sidfm-vm-agent-win> .\addtask.ps1
変更・削除する場合は、「タスクスケジューラ」で行います。タスクスケジューラは、Windows コントロールパネルの「管理ツール」の中から起動できます。SIDfmVMAgentTask という名前で登録されています。 なお、1 日 1 回以上実行しても VM サーバのデータは 1 日 1 回以上は更新されませんので、1 日 1 回で設定して下さい。
インストール後に行う作業
エージェントのインストール作業が終わりましたら、VM にログインしホスト登録の確認、並びに、同期の確認を行います。
ホストが正常に登録されているか確認する
Web ブラウザーを起動し SIDfm VM のログインページにアクセスします。
- Web プラウザを起動します。
- http://<VM サーバのホスト名>/redmine/ にアクセスします。
- ログイン ID とパスワードを入力し、「ログイン」をクリックします。
- 設定メニューの「ホスト設定」をクリックします。
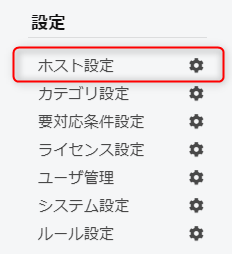
- 登録ホスト一覧の中にインストールしたホストが登録されているか確認します。

ホストと SIDfmAPI との同期を確認する
登録ホストが「」になっているか確認します。同期ボタンにカーソルを合わせるとVM エージェントからのデータ受信日時、脆弱性照合日時を確認することができます。
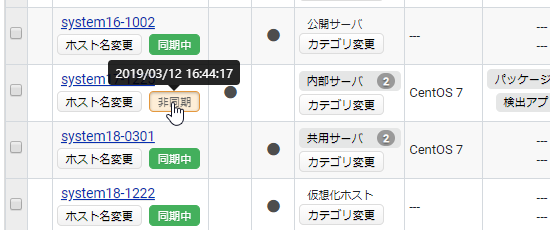
| 2 日以内に SIDfmAPI との脆弱性照合 (同期) を行っている | |
|
ホスト登録用 API キーを削除する
エージェントによりホスト登録を終了する場合、ホスト登録用 API キーの不正使用や意図しないホストの登録を防止するため、ホスト登録用 API キーはホスト登録作業後、削除してください。ホスト登録用 API キーの削除方法については「ホスト登録用 API キーを削除する」を参照してください。
