ホスト登録キー設定
ホスト登録キー設定画面は、SIDfm VM エージェントを利用してホストを登録する際に必要な、ホスト登録用 API キーを登録する画面です。
予め設定した登録キーを利用することで、SIDfm VM エージェントでホストを登録した時に、登録されたホストに対して自動的に設定を適用することができます。登録キーは複数登録することができるため、登録するホストに対して適用する設定を使い分けることができます。設定項目の詳細については、設定項目詳細をご参照下さい。
設定項目詳細
設定項目は以下の通りです。
- 登録キー名
- APIキー
- ホスト名接頭辞
- ホスト名接尾辞
- 同ホスト名が登録済の場合
- 表示名を設定
- 制限ホスト数
- カテゴリ
- 有効期間
各設定項目の機能は、以下の通りです。
| 項目名 | 機能 |
|---|---|
| 登録キー名 |
登録キーの名称です。 SIDfm VM エージェントでのホスト登録に際して、使用されることはありません。 |
| API キー |
SIDfm VM エージェントで、ホストを登録する際に使用する API キーです。 登録、更新、及び削除をすることができますが、ユーザ側で API キーとなる文字列を指定することはできません。 |
| ホスト名接頭辞 |
SIDfm VM エージェントで、ホストを登録する際に SIDfm VM でのホスト名に付与される接頭辞です。 半角英数字及び「.(ピリオド)」「_(アンダースコア)」「-(ハイフン)」 のいずれかの文字列のみ設定可能です。 例: ホスト名接頭辞に「sample」を設定して、「host1」というホスト名のホストを登録した場合: 「samplehost1」というホスト名で SIDfm VM に登録されます。
※この機能を利用してホストを登録するには、 指定のバージョンを利用する必要があります。
|
| ホスト名接尾辞 |
SIDfm VM エージェントで、ホストを登録する際にSIDfmVMでのホスト名に付与される接尾辞です。 半角英数字及び「.(ピリオド)」「_(アンダースコア)」「-(ハイフン)」 のいずれかの文字列のみ設定可能です。 例: ホスト名接尾辞に「sample」を設定して、「host1」というホスト名のホストを登録した場合: 「host1sample」というホスト名で SIDfm VM に登録されます。
※この機能を利用してホストを登録するには、 指定のバージョンを利用する必要があります。
|
| 同ホスト名が登録済の場合 |
SIDfm VM エージェントで、ホストを登録する際に、SIDfm VM に既に同じホスト名が登録されている場合の挙動の指定です。 各設定値の挙動は以下の通りです。
|
| 表示名を設定 |
SIDfm VM エージェントで、ホストを登録する際に、SIDfm VM で使用される表示名を設定するか否かの指定です。 各設定値の挙動は以下の通りです。
|
| 制限ホスト数 |
カテゴリによるホストの制限です。 登録キーの「カテゴリ」の項目で指定したカスタムカテゴリに属するホストが、この項目で指定した数以上に登録されている場合、SIDfm VM エージェントでの登録に失敗します。 「無制限」が設定されている場合は、この制限を受けません。 例: 「カスタムカテゴリA」と「カスタムカテゴリB」を「カテゴリ」の項目に登録し、ホスト数制限を 2 にした場合: カスタムカテゴリA」もしくは「カスタムカテゴリB」を持つホストが 2 つ以上あればエージェントでの登録に失敗します。 |
| カテゴリ | SIDfm VM でのホスト登録時に、ホストに設定されるカテゴリです。 |
| 有効期間 |
API キーの有効期間です。 有効期間が期間外の API キーは、SIDfm VM エージェントでのホスト登録に利用することはできません。 |
※ホスト名接頭辞/ホスト名接尾辞/「ホスト名が登録済の場合 」の項目で、「数値を付与し、重複しないホスト名を登録」を設定してホスト登録する場合は、以下の SIDfm VM エージェントのバージョンを利用する必要があります。
それ以前のバージョンでは、SIDfm VM サーバへのデータ送信に失敗しますのでご注意下さい。
- ・Linux 版エージェント:バージョン 1.3-1 以降
- ・Windows 版エージェント:バージョン 1.1.0 以降
なお、登録キー設定はホスト登録時のみ影響するため、過去のバージョンの SIDfm VM エージェントで既に登録済のホストにつきましては、そのまま正しくデータ送信が行われます。
新規登録
登録キーは、以下の手順で登録できます。
-
左袖の「設定」メニューにある、「ホスト登録キー設定」をクリックします。

-
画面右上にある、新規登録ボタンをクリックします。

-
入力欄に登録キー名を入力後、登録ボタンをクリックすると、入力した登録キー名でキーが登録されます。
なお、各項目の設定をする場合は、更新をする必要があります。
また「APIキー登録」を行うには、「カテゴリ変更」でカスタムカテゴリを設定する必要があります。設定を行うまでは、「APIキー登録」ボタンはグレー表示となり押下することができませんのでご注意下さい。

更新
登録キーは、各項目ごとに設定する必要があります。
-
更新したい登録キーのキー名変更ボタンをクリックします。

-
入力欄に登録キー名を入力後、変更ボタンをクリックすると、入力した登録キー名に変更されます。



API キーを削除する場合は、削除したい登録キーの API キー削除ボタンをクリックすると、API キーが削除されます。

-
更新したい登録キーの接頭辞変更ボタンをクリックします。

-
入力欄に接頭辞を入力後、変更ボタンをクリックすると、入力した接頭辞に変更されます。

-
更新したい登録キーの接尾辞変更ボタンをクリックします。

-
入力欄に接尾辞入力後、変更ボタンをクリックすると、入力した接尾辞に変更されます。

-
更新したい登録キーの設定変更ボタンをクリックします。

-
選択欄を変更後、変更ボタンをクリックすると、選択した値に変更されます。

-
更新したい登録キーの設定変更ボタンをクリックします。

-
選択欄を変更後、変更ボタンをクリックすると、選択した値に変更されます。

-
更新したい登録キーの制限数変更ボタンをクリックします。

-
入力欄に制限数を入力、または「無制限」のチェックボックスを変更後、変更ボタンをクリックすると、選択した値に変更されます。
なお、「無制限」にチェックを入れていない場合、制限数の入力が必須になります。

-
更新したい登録キーのカテゴリ変更ボタンをクリックします。

-
ダイアログが開いた時、「選択」欄に、設定中のカテゴリが表示され、「除外」欄に、未設定のカテゴリが表示されます。
「選択」欄のカテゴリを選択した状態で、ダイアログ中央の左矢印をクリックすると、そのカテゴリが「選択」欄に移動します。
「除外」欄のカテゴリを選択した状態で、ダイアログ中央の右矢印をクリックすると、そのカテゴリが「除外」欄に移動します。
カテゴリを変更後、変更ボタンをクリックすると、「選択」欄にあるカテゴリに変更されます。
なお、システムカテゴリの選択と、カスタムカテゴリを1つ以上の選択が必須です。

-
更新したい登録キーの有効期間変更ボタンをクリックします。

-
「無期限」にチェックを入れると、無期限が設定されます。
開始日または終了日、もしくはその両方を設定する場合は、「無期限」のチェックを外します。
開始日のみ入力すると、入力した日付以降APIキーが有効になります。
終了日のみ入力すると、入力した日付までAPIキーが有効になります。
開始日と終了日の両方を入力すると、入力した開始日から終了日までの期間、APIキーが有効になります。
なお、「無期限」にチェックを入れていない場合、開始日または終了日の入力が必須になります。

削除
ホスト登録キー設定画面のサマリー表で、単数または複数の登録キーを削除できます。
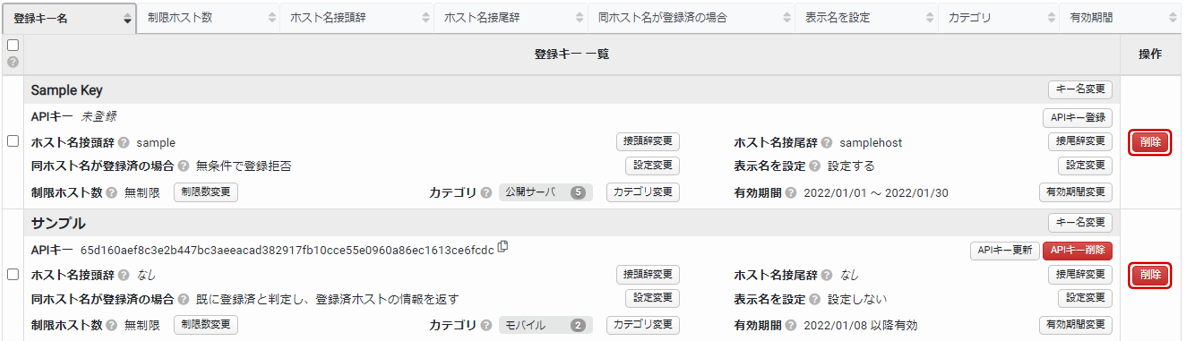
-
登録キーのチェックボックスにチェックを入れます。
サマリー表の一番上にあるチェックボックスにチェックを入れると、全ての登録キーを選択できます。

-
一括削除ボタンをクリックします。

-
ダイアログが開き、削除対象の登録キー名が表示されます。
実行ボタンをクリックすると、表示されている登録キーが全て削除されます。

