SIDfm IG (旧 Biz/Group) を管理者として使用を開始する
ここでは SIDfm IG (旧 Biz/Group) のはじめ方について説明します。管理者以外のユーザは「SIDfm IG (旧 Biz/Group) をユーザとして使用を開始する」で手順を確認することができます。
1. 動作環境(ブラウザ)
SIDfm を利用するには以下のブラウザ環境が必要です。
| Webブラウザ | バージョン |
|---|---|
| Microsoft Internet Explorer | 6 以上 (最新版を推奨) |
| Mozilla Firefox | 17 以上 (最新版を推奨) |
| Google Chrome | 23 以上 (最新版を推奨) |
2. ログインする
-
https://sid.softek.jp/account/login
にアクセスします。

- 弊社からお送りしたライセンス情報が記載されたメールから、ログイン ID および仮パスワードを入力し「ログイン」をクリックします。
- ログインが完了します。
3. CVSS のバージョンを設定する
SIDfm IG (旧 Biz/Group) では、共通脆弱性評価システム CVSSv2 および CVSSv3 のいずれかの評価を使用することができます。CVSSv3 を使用する場合はデフォルトで設定されているため、新たに設定する必要はありません。CVSSv2 を使用する場合は別途バージョンの設定変更が必要です。CVSSv2 と v3 の違いや概要については「CVSS とは」もしくは「共通脆弱性評価システムCVSS v3概説 (IPA)」を参照してください。
CVSS のバージョンを変更する4. ユーザ・グループフィルタを作成する
SIDfm IG(旧Biz/Group) では管理者が「ユーザ作成」の設定を行います。ユーザの作成では、ユーザのアカウントを作成すること、ユーザ権限の設定、ユーザが閲覧できる「グループフィルタ」の設定を行います。グループフィルタを使用する場合はユーザの作成前にグループフィルタの作成を推奨します。
ユーザを作成・変更・削除する ユーザ権限の種類グループフィルタの作成
SIDfm IG (旧 Biz/Group) ではセキュリティホール情報を選別するためにフィルタを使用します。フィルタは「ユーザフィルタ」と「グループフィルタ」の 2 種類があり、グループフィルタは、1 ライセンス・グループのユーザ間で共有できるフィルタです。 グループフィルタを閲覧できるユーザは、管理者権限によってグループフィルタの閲覧を許可されたユーザとなります。グループフィルタの閲覧を許可されていないユーザでグループフィルタの内容を閲覧することはできません。
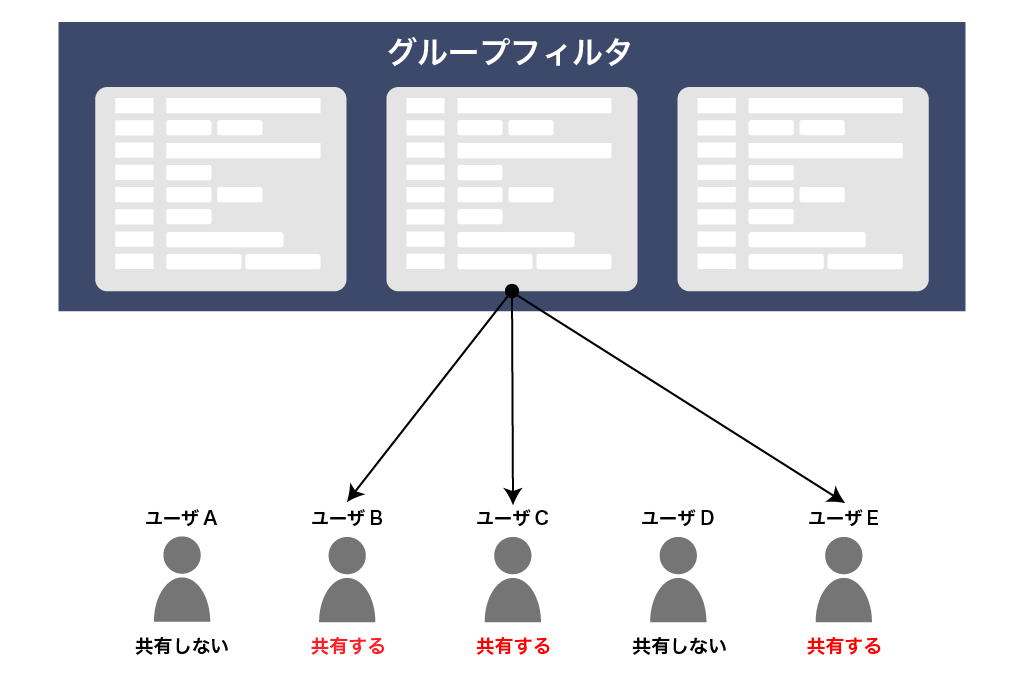
グループフィルタを作成する
ユーザの作成
ユーザの作成では、ユーザのアカウントを作成すること、ユーザの権限の設定、ユーザが閲覧できる「グループフィルタ」の設定を行います。SIDfm IG (旧 Biz/Group) では「管理者」「担当者」の 2 つの権限を用意しています。ユーザのログイン ID に登録できるメールアドレスは、個人が利用しているメールアドレスのみとなります。メーリングリストのメールアドレスやエイリアスのメールアドレスは登録できません。
ユーザを作成・変更・削除する5. ユーザフィルタを設定する
フィルタは、セキュリティホール情報を選別するための設定で、OS
やソフトウェア・プロダクトをフィルタに設定することで膨大な最新セキュリティ情報から必要な情報だけを抽出することができます。ユーザフィルタは最大 5 つまで作成することができ、1 つのフィルタには 10 アイテムを登録できるため、ユーザフィルタでは最大 50
アイテムを登録することが可能です。
アイテムをフィルタに登録しておくと、登録したアイテムの最新セキュリティホールのチェックが簡単に出来るようになります。また、フィルタ単位でセキュリティホール情報のメール通知を受け取ることができたりします。
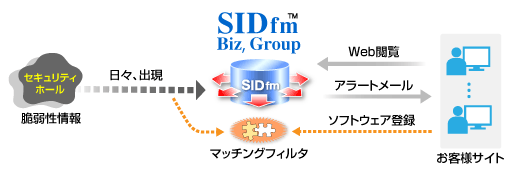
ユーザフィルタを作成する
6. ニュース・リリース情報のメール送信条件の設定
SIDfm では、セキュリティに関連するトピック、JPCERT/CC、IPAから公表された警告・注意情報、統計、技術情報、リリース情報を提供しております。ニュース・リリース情報がある場合にメール送信を行うか設定することができます。デフォルトではニュース・リリース情報があっても「メールを送信しません」になっているため、送信する必要がないユーザはこの設定は不要です。
ニュース・リリース情報のメール配信を設定する以上で SIDfm IG (旧 Biz/Group) のセットアップは終了です。
次に行うこと
- ユーザをさらに追加する
- セキュリティホール(脆弱性)を検索する
- セキュリティに関するニュースをチェックする
ご不明な点がある場合はヘルプデスクへお問い合わせください
お電話で問い合わせる
受付時間 : 9:30〜17:30(平日)
メールで問い合わせる
1. 動作環境(ブラウザ)
SIDfm を利用するには以下のブラウザ環境が必要です。
| Webブラウザ | バージョン |
|---|---|
| Microsoft Internet Explorer | 6 以上 (最新版を推奨) |
| Mozilla Firefox | 17 以上 (最新版を推奨) |
| Google Chrome | 23 以上 (最新版を推奨) |
2. ログインする
-
https://sid.softek.jp/account/login
にアクセスします。

- 弊社からお送りしたライセンス情報が記載されたメールから、ログイン ID および仮パスワードを入力し「ログイン」をクリックします。
- ログインが完了します。
3. CVSS のバージョンを設定する
SIDfm IG() では、共通脆弱性評価システム CVSSv2 および CVSSv3 のいずれかの評価を使用することができます。デフォルトでは CVSSv3 に設定されているため、CVSSv2 に設定する場合は以下の手順を実行してください。CVSSv2 と v3 の違いや概要については「CVSS とは」もしくは「共通脆弱性評価システムCVSS v3概説 (IPA)」を参照してください。
- 管理者権限を有するユーザで SIDfm にログインします。
- 画面右上の「全体設定」を選択します。

- CVSS バージョン項目にある「変更する」を選択します。

- CVSSv3 を選択します。

- 「設定を変更する」ボタンをクリックします。
4. フィルタを設定する
フィルタは、セキュリティホール情報を選別するための設定で、OS やソフトウェア・プロダクトをフィルタに設定することで膨大な最新セキュリティ情報から必要な情報だけを抽出することができます。アイテムをフィルタに登録しておくと、"MySIDfm" 画面で登録したアイテムの最新セキュリティホールのチェックが簡単に出来るようになります。またフィルタ登録すると、フィルタ単位で セキュリティホール情報のメール通知を受け取ることができたり、さらには Excel でレポート作成も簡単に出来ます。ここではまずフィルタ設定の流れを説明致します。
-
設定を開きます。

- フィルタ情報にある [新規作成] を選択します。
-
フィルタを設定します。

-
入力エリアに「apa」と入力した場合の表示

-
さらに「Apache 2.4」をクリックした場合の表示

-
アルファベット「A」をクリックした場合の表示

フィルタからアイテムを削除するためには、
 をクリックしてください。
をクリックしてください。 -
危険度
危険度「高」のセキュリティホール情報だけを入手したい場合は「高」のチェックボックスを選択します。
-
影響範囲
影響範囲が「ローカル」のセキュリティホール情報だけを入手したい場合は「ローカル」のチェックボックスを選択します。
- 設定が終わりましたら [決定] ボタンをクリックして終了します。これでフィルタの設定は完了です。
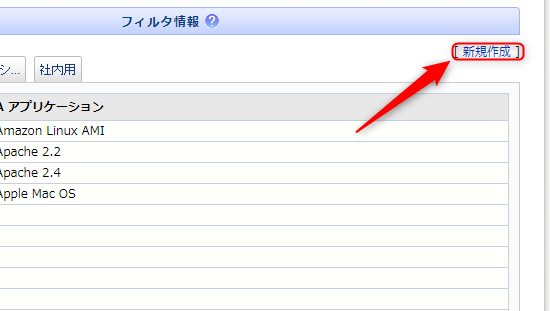
| フィルタ名 | フィルタ名を設定します。フィルタの名前は、アラートメール送信時のタイトルとして、また、"MySIDfm"と"リスク分析"ページのフィルタのメニューとしても表示されます。なお、表示は名前順になりますので、名前順で最上位に来るフィルタがデフォルトの表示フィルタとなります。 | ||||||||||
| アイテム | アイテムを登録します。例えば「Red Hat Enterprise Linux AS 4」を登録する場合、アイテム欄の横にある  ボタンを押して、登録したいアイテムの中から、「Red
Hat Enterprise Linux AS 4」を選択します。 ボタンを押して、登録したいアイテムの中から、「Red
Hat Enterprise Linux AS 4」を選択します。 ボタンを押すと「キーワード・コンプリーション」が表示され、文字を入力(3文字以上)するとアイテムの候補が表示されます。
ボタンを押すと「キーワード・コンプリーション」が表示され、文字を入力(3文字以上)するとアイテムの候補が表示されます。「red」と入力するとアイテムの候補がいくつか表示されます。この中から「Red Hat Linux」を選択します。「Red Hat Linux」のすぐ横にある+ を選ぶことも可能です。その場合は「Red Hat Linux」関連の全アイテムが選択されます |
||||||||||
| CVSS 基本値 | CVSS 基本値を設定します。CVSS 基本値は 0 から 10 までの値を選択することによって、設定された CVSS 基本値以上のセキュリティホールのみをフィルタの対象とします。CVSS 基本値が 6 以上のセキュリティホール情報だけでよければ、6以上に設定してください。 | ||||||||||
| CVSS パラメータ | CVSS パラメータを設定します。 | ||||||||||
| SIDfm 評価 (旧基準) | 使用可能なフィルタ数です。
|
||||||||||
| 特定日 | 特定日を設定すると、設定された日以降に登録されたセキュリティホール情報がフィルタの対象となります。 | ||||||||||
| メール送信 |
フィルタに登録したアイテムに最新セキュリティホール情報の登録があった場合に自動でメール通知致します。メールの自動送信はお客様の多様な運用スタイルに応じて、即時(※)・毎時間・毎日・毎週(曜日の設定が可能)から複数選択できます。 ※ 即時は SIDfm IGおよびBiz のみ提供
|
5. グループフィルタを設定する
グループフィルタは、1 ライセンス・グループのユーザ間で共有できるフィルタです。設定は管理者権限を有するユーザのみが行うことができ、ユーザ別に閲覧権限なども設定することができます。
- 管理者権限を有する ID で SIDfm にログインします。
-
画面右上の「グループ設定」を選択します。

-
フィルタ情報にある「新規作成」を選択します。

-
グループフィルタを設定します。

-
フィルタ名
-
アイテム
-
CVSS 基本値
-
CVSS パラメータ
-
SIDfm 評価 (旧基準)
-
特定日
-
メール送信
- 設定が終わりましたら [決定] ボタンをクリックして終了します。これでグループフィルタの設定は完了です。
フィルタと同じようにグループフィルタを設定していきます。
6. ニュース・リリース情報メールの配信設定
SIDfm では、セキュリティに関連するトピック、JPCERT/CC、IPAから公表された警告・注意情報、統計、技術情報、リリース情報を提供しております。ニュース・リリース情報がある場合にメール送信を行うか設定することができます。デフォルトではニュース・リリース情報があっても「メールを送信しません」になっているため、送信する必要がないユーザはこの設定は不要です。
ニュース・リリース情報のメール配信を設定する